頭條視頻怎么剪輯?教你快速剪出一段精彩的視頻!
剪輯頭條視頻,主要就是視頻裁剪、加字幕、加音頻、加圖片、畫面調色等等,都是一些比較基礎的操作。
我們把視頻導入愛剪輯后,只需做好每個步驟的剪輯,同時加入一點創意和想法,就可以剪出很精彩的視頻了!

愛剪輯LOGO一、快速精準裁剪視頻,截取所需片段
點擊預覽框下方“New”按鈕,在“新建”對話框的“視頻大小”下拉框中,選擇需要的分辨率,然后點擊“添加視頻”按鈕,快速導入視頻素材。
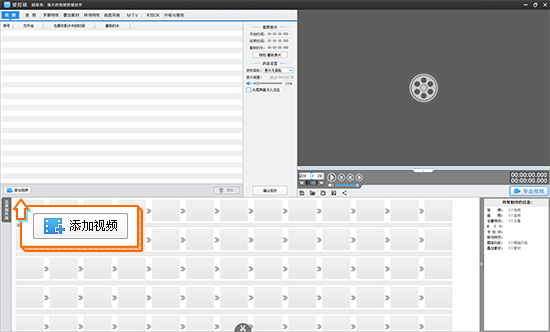
圖1:添加視頻
快速精準地從視頻素材中剪出自己想要的內容,方法如下:
“Ctrl+E”打開創新式時間軸,鼠標結合“左右方向鍵”定位到要分割的畫面附近,然后放大時間軸到最大,使時間軸上的每個格子代表一個幀,這時,通過“上下方向鍵”就可以逐幀定位到分割時間點。
在分割時間點處,用“超級剪刀手”一鍵分割視頻。
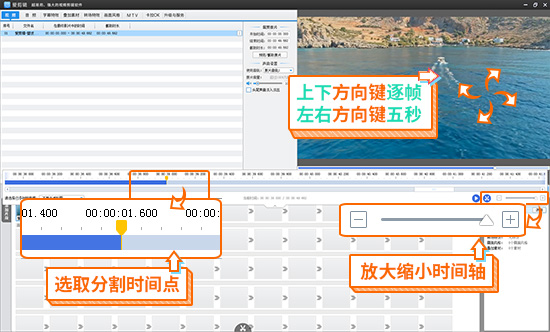
圖2:精準定位分割時間點
按上述方法多次操作,把視頻剪成多段后,刪除多余片段, 就完成了視頻的裁剪。
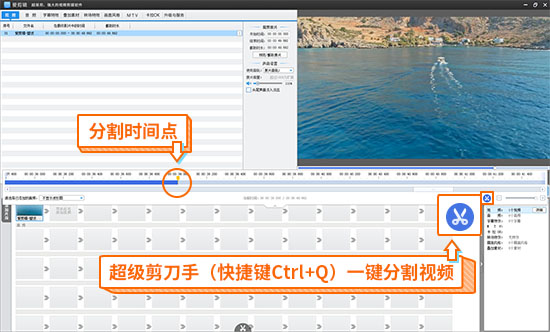
圖3:一鍵分割視頻二、給視頻加字幕
用“字幕特效”功能,為視頻添加標題、臺詞、歌詞等文字內容。
先在預覽框時間進度條上,單擊要添加字幕的時間點,然后雙擊視頻預覽框,在彈出的“輸入文字”框中輸入文字內容。
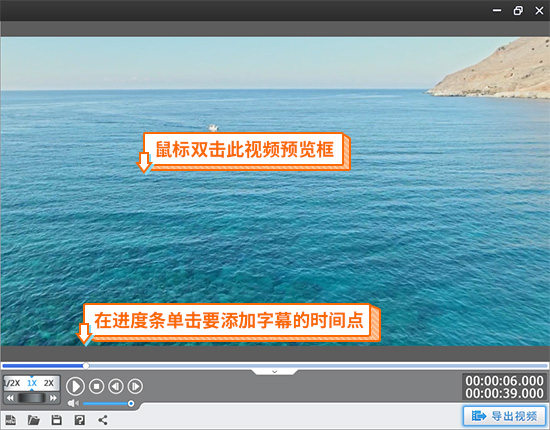
圖4:添加字幕
選中已添加的字幕,在“字體設置”一欄,設置字幕的字體、大小、顏色、陰影、描邊等樣式。
在左側出現特效、停留特效、消失特效的相應字幕特效列表中,勾選應用字幕的出現、停留、消失動態特效,同時在“特效參數”一欄設置特效時長。
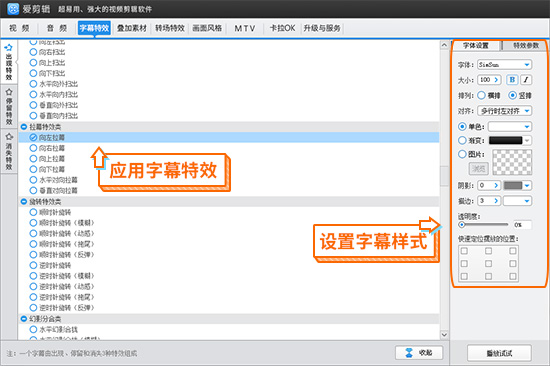
圖5:設置字幕特效和字幕樣式三、給視頻配音
一段視頻中當然少不了各種聲音,比如人聲解說、背景音樂,特殊音效等等,音頻與視頻結合的方法如下:
在“音頻”面板,點擊“添加音頻”-“添加音效”或“添加背景音樂”,選擇音頻文件,點擊打開,在彈出的“預覽/截取”對話框中,截取音頻片段,選擇音頻的默認插入時間點。
后續剪輯中,可以隨時修改“音頻在最終影片的開始時間”、“音頻音量”等信息。
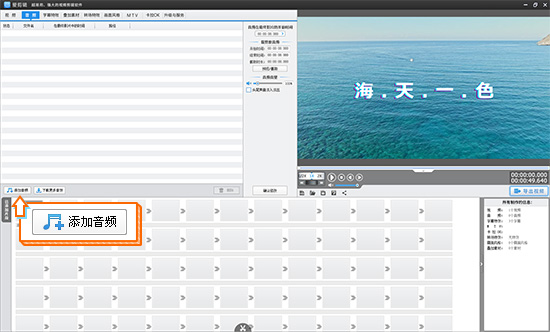
圖6:添加音頻
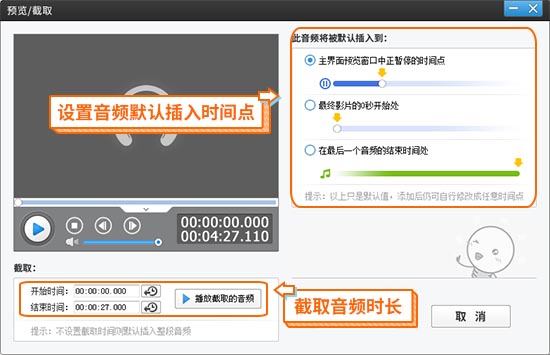
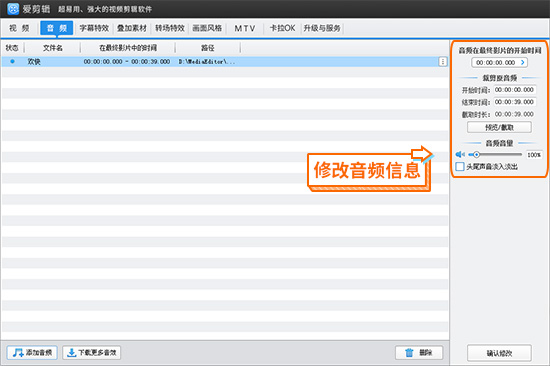
圖8:修改音頻信息
如果要為視頻重新配音,就需要去除視頻原來的聲音。
鼠標右鍵已添加的視頻片段,在彈出的右鍵菜單中,選擇消除原片聲音(快捷鍵Ctrl+W)。
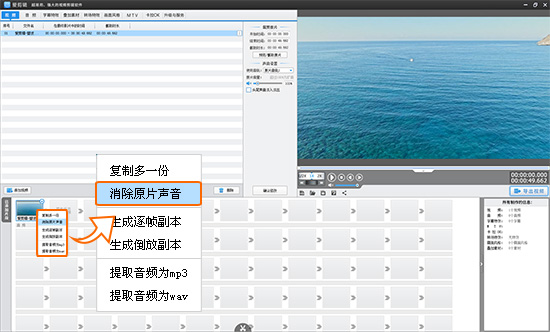
圖9:消除原片聲音四、在視頻中添加圖片
通過“疊加素材”-“加貼圖”功能給視頻加圖片。
在預覽框時間進度條上,定位到要添加貼圖的時間點,然后雙擊視頻預覽框,在彈出的“選擇貼圖”對話框中,先使用“添加貼圖至列表”導入自己喜歡的圖片,然后選中導入的圖片,點擊“確定”按鈕,將之添加到視頻中,最后設置圖片持續時長和特效。
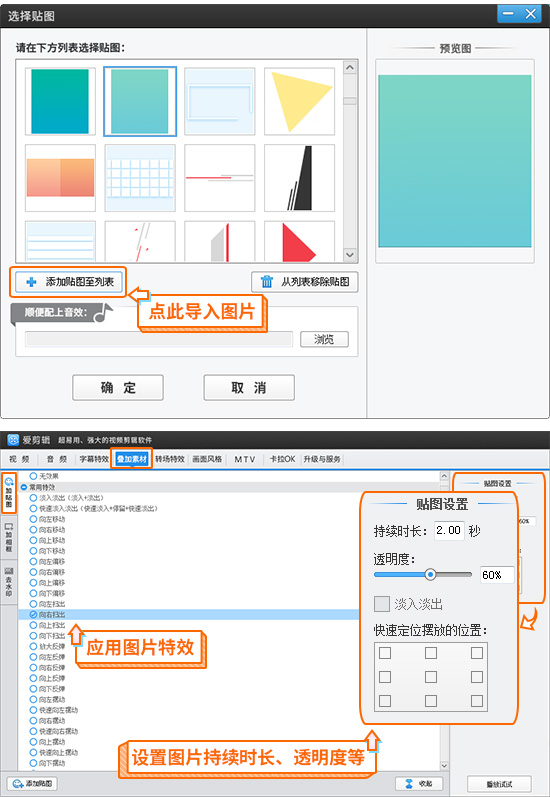
圖10:添加圖片五、畫面調色
通過“畫面風格”-“美化”為視頻調色,不僅可以改變視頻畫面的整體色調,還可以讓畫面中的人像更加精致。
在列表中選中需要應用的調色選項,點擊“添加風格效果”按鈕,選擇應用風格的時間段,然后在“效果設置”一欄設置“程度”等調色參數。
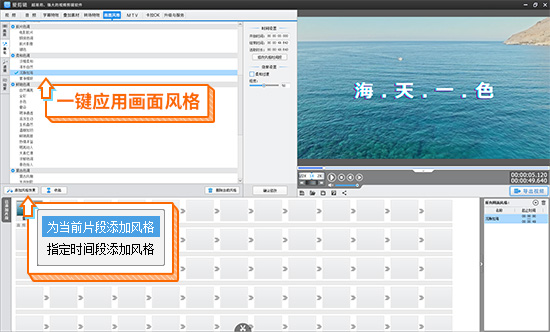
圖11:一鍵應用畫面風格
調色前后對比:

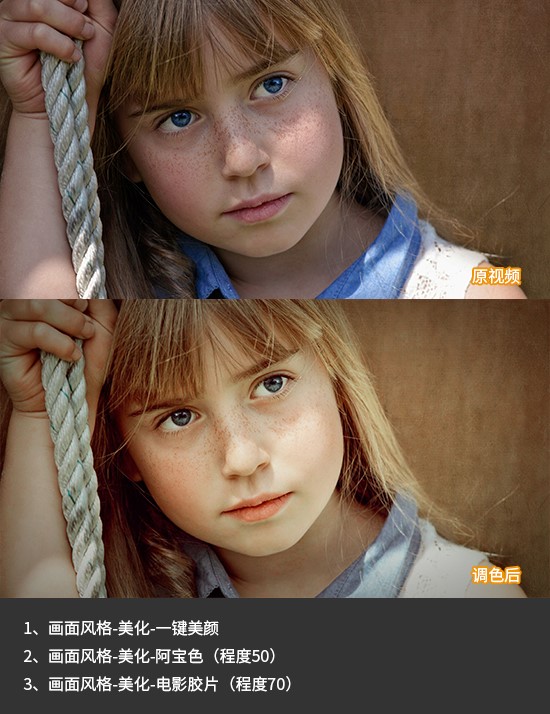

六、去除視頻中的字幕和LOGO
比如我們做影視類的剪輯,難免會遇到視頻素材自帶水印的情況。這時,通過一些巧妙的方法就可以很自然地去除水印啦!
根據不同的水印情況,以下三種方法,可任意選用或結合使用:
方法1:直接應用“疊加素材”-“去水印”功能。
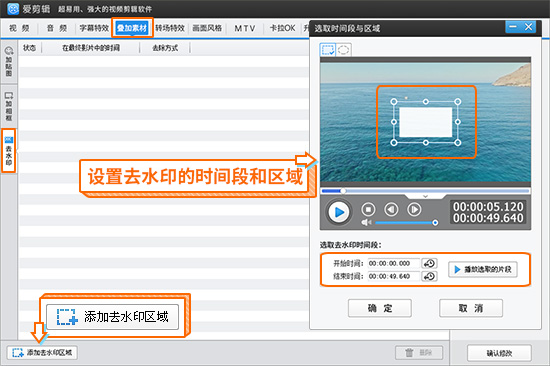
圖12:直接去水印
方法2:應用“疊加素材”-“加相框”功能,添加黑邊相框或其它相框,覆蓋水印區域。
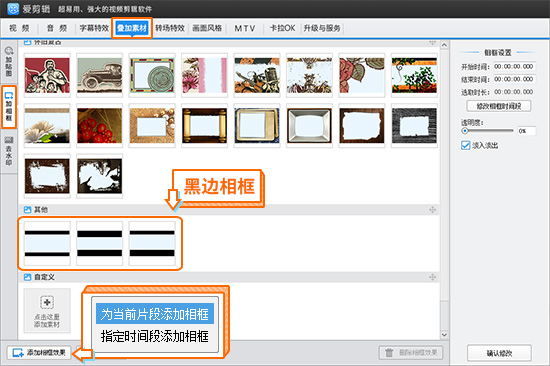
圖13:加黑邊相框去水印
方法3:應用“畫面風格”-“畫面”-“自由縮放”功能,裁剪掉水印區域。
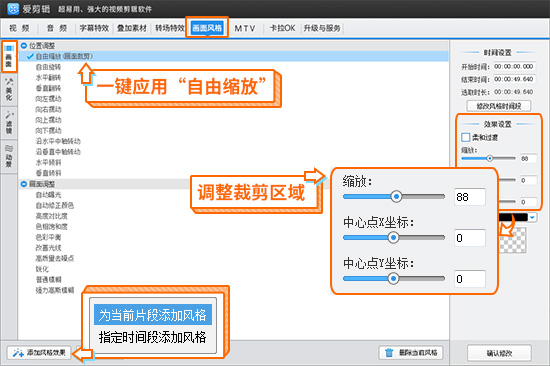
圖14:應用“自由縮放”裁剪水印區域
聲明:本站所有文章資源內容,如無特殊說明或標注,均為采集網絡資源。如若本站內容侵犯了原著者的合法權益,可聯系本站刪除。
