在 iPhone 上的 iMovie 剪輯中調(diào)整視頻速度
你可以在 剪輯中調(diào)整視頻片段的速度。你甚至可以將單個(gè)片段劃分成各自速度不等的范圍,來(lái)對(duì)片段速度進(jìn)行微調(diào)。例如,你可以設(shè)定多個(gè)范圍,使得片段速度時(shí)而變慢,時(shí)而變快視頻加速剪輯,然后又再次變慢。
你還可以凍結(jié)影片中的單個(gè)幀,使其看起來(lái)好像時(shí)間停止了一樣。
【注】如果更改了電影效果模式視頻片段的速度,你將無(wú)法再編輯任何電影效果。
調(diào)整速度
在 剪輯 App
中(在 上),打開(kāi)影片項(xiàng)目。
輕點(diǎn)時(shí)間線中的視頻片段以在屏幕底部顯示檢查器。
輕點(diǎn)“速度”按鈕
。
片段底部將出現(xiàn)一個(gè)黃色條,兩端均帶有范圍控制柄。
若要在片段內(nèi)創(chuàng)建范圍,請(qǐng)執(zhí)行以下一項(xiàng)操作:
在檢查器中,向右拖移滑塊以增加速度,或者向左拖移以減少速度。
拖移時(shí)視頻加速剪輯,相對(duì)速度將顯示在片段下方(2x 表示正常速度的兩倍,1/2x 表示正常速度的一半,以此類推)。
如果你想要?jiǎng)?chuàng)建更多范圍視頻加速剪輯,請(qǐng)輕點(diǎn)當(dāng)前所選范圍外片段的一部分,或輕點(diǎn)檢查器中的“添加”以在播放頭位置創(chuàng)建范圍邊框。
拖移黃色范圍控制柄來(lái)調(diào)整范圍,然后使用滑塊來(lái)調(diào)整范圍的速度。
你創(chuàng)建的每個(gè)范圍均在片段底部以白色豎直線顯示。
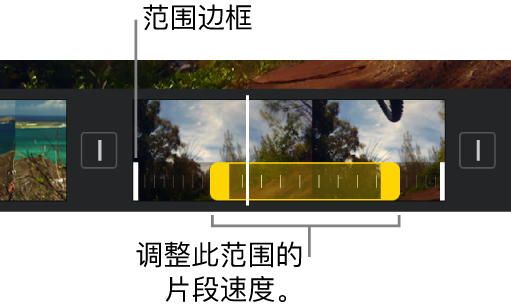
若要將整個(gè)片段還原為正常速度,請(qǐng)輕點(diǎn)檢查器中的“還原”。
完成之后,輕點(diǎn)檢查器的外部任意位置來(lái)關(guān)閉它。
默認(rèn)情況下, 剪輯將保留加速或減慢的音頻片段的音高。若要更改此項(xiàng),請(qǐng)輕點(diǎn)“項(xiàng)目設(shè)置”按鈕
,然后輕點(diǎn)以打開(kāi)“速度改變音高”。這將使得錄制的嗓音在加速時(shí)變高,或者在減速時(shí)變低。
添加定格
你可以編輯定格的時(shí)長(zhǎng),或移除定格并使片段恢復(fù)到其原始長(zhǎng)度。
在 剪輯 App
中(在 上),打開(kāi)影片項(xiàng)目。
按住時(shí)間線中的片段,然后左右輕掃以找到要凍結(jié)的幀。
輕點(diǎn)時(shí)間線中的視頻片段以在屏幕底部顯示檢查器。
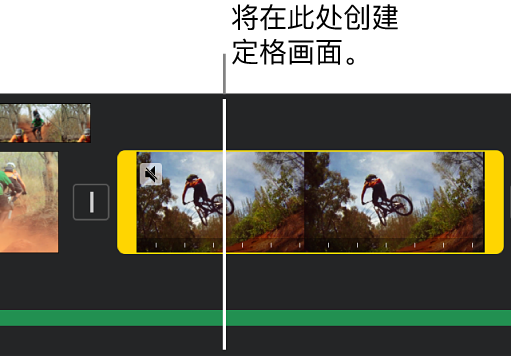
輕點(diǎn)“速度”按鈕
。
片段底部將出現(xiàn)一個(gè)黃色條,兩端均帶有范圍控制柄。
在檢查器中,輕點(diǎn)“凍結(jié)”。
播放頭位置處的幀將凍結(jié),然后剩余部分附加到源片段的任一端。拖移黃色范圍控制柄以調(diào)整定格的長(zhǎng)度。
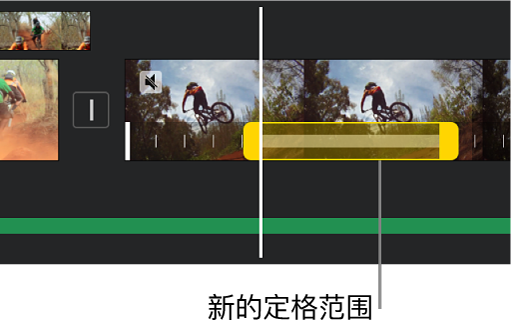
若要移除定格,請(qǐng)輕點(diǎn)片段定格范圍中的任意位置,然后輕點(diǎn)檢查器中的“凍結(jié)”。
完成之后,輕點(diǎn)檢查器的外部任意位置來(lái)關(guān)閉它。
【注】片段的定格部分不包含音頻。
另請(qǐng)參閱在 上的 剪輯中調(diào)整縮放效果
免責(zé)聲明:本文系轉(zhuǎn)載,版權(quán)歸原作者所有;旨在傳遞信息,不代表本站的觀點(diǎn)和立場(chǎng)和對(duì)其真實(shí)性負(fù)責(zé)。如需轉(zhuǎn)載,請(qǐng)聯(lián)系原作者。如果來(lái)源標(biāo)注有誤或侵犯了您的合法權(quán)益或者其他問(wèn)題不想在本站發(fā)布,來(lái)信即刪。
聲明:本站所有文章資源內(nèi)容,如無(wú)特殊說(shuō)明或標(biāo)注,均為采集網(wǎng)絡(luò)資源。如若本站內(nèi)容侵犯了原著者的合法權(quán)益,可聯(lián)系本站刪除。
