視頻轉換過程中如何去掉電影畫面黑框
在私房iPad視頻格式轉換器軟件的視頻編輯窗口中,首先設置好輸出格式,可以是iPad高清mp4視頻格式,iPad普清mp4格式,或者是iPad mov視頻格式。高清mp4和mov視頻格式文件體積較大,因為視頻質量高,如果是普清mp4格式文件體積自然就會小很多。

輸出格式下方的“剪輯”功能可以用來剪輯視頻長短時間,“標準”可以設置視頻高寬比,“修剪/填充”功能正是我們需要用來去除黑邊的,另外還可以調整視頻濾鏡、為視頻添加水印、查看視頻詳細信息等。
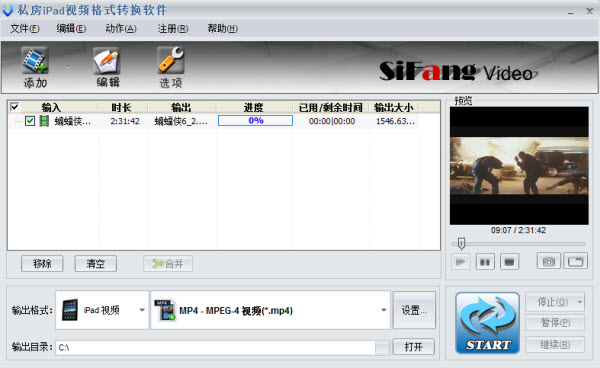
首先可以在私房iPad視頻格式轉換器軟件提供的視頻預覽窗口中播放視頻,然后大致估測一下視頻畫面周圍的黑框尺寸大小,這部影片左右側沒有黑邊所以不需修剪,畫面下方因為有字幕所以修剪時也不要忘記留下足夠的空間。觀察好之后就可以在該iPad視頻轉換器編輯窗口中選擇“修剪/填充”功能,接著勾選“啟用修剪”然后根據視頻周邊的黑邊尺寸大小大約估計需要上下左右各需修剪多少,這里我們先將畫面上邊框剪掉40,下邊框剪掉10,然后點擊完成返回軟件主界面。當然這是個熟練活,有過幾次成功修剪經驗后可能就能很準確的進行判斷視頻剪輯上下黑邊怎么去除,剛開始的iPad用戶一次修剪不準確可以重復操作幾次,熟悉了之后再要修剪視頻邊框就八九不離十了。
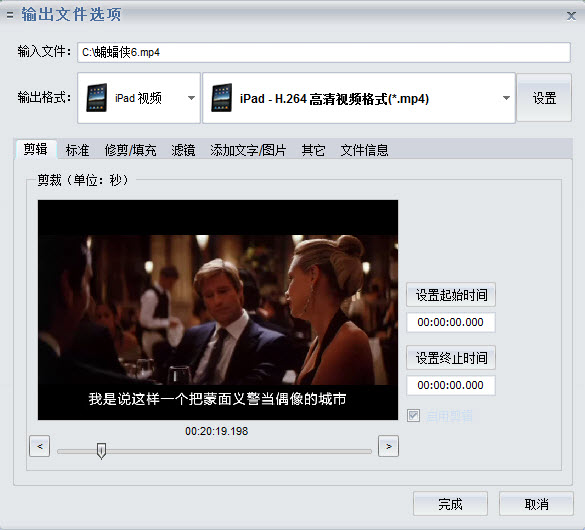
(打開私房iPad視頻格式轉換器軟件的視頻編輯功能窗口)

(iPad視頻轉換器輕松修剪視頻畫面尺寸)
完成了以上這一步,電影畫面上下的黑邊就被修剪掉一部分了。最后,點擊私房iPad視頻格式轉換器軟件上的“”按鈕開始進行轉換,此時注意留意軟件主界面右側的視頻預覽窗口,可以看到電影畫面原來上下邊的黑框已經被減去很多了視頻剪輯上下黑邊怎么去除,如果感覺還不滿意這次的修剪效果視頻剪輯上下黑邊怎么去除,可以停止視頻轉換重復之前的修剪操作,直至轉換出令自己滿意的視頻為止。
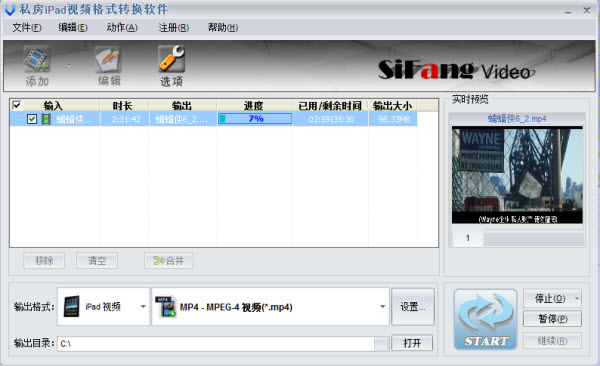
PS:有個小技巧介紹給大家,剛開始修剪視頻畫面四周的黑框對具體的修剪數字沒有太大把握,也可以先利用視頻剪輯功能指定轉換電影的前幾分鐘,然后觀看轉換后的視頻畫面,修剪效果滿意了才一口氣將整部影片全部轉換出來,不必轉換整部影片后才發現效果不滿意重頭再來浪費時間。
聲明:本站所有文章資源內容,如無特殊說明或標注,均為采集網絡資源。如若本站內容侵犯了原著者的合法權益,可聯系本站刪除。
